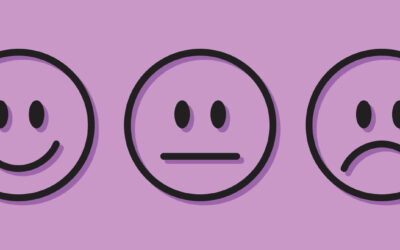BLOG
Updates and Insights
Getting the most out of the benefits market requires insight and guidance.
ICHRA Reporting Requirements: Details to Know & How Nexben Helps
Stay on top of ICHRA reporting requirements with this quick overview of important forms and learn how Nexben supports the process.
Health Benefits Costs Hurting Your Clients? Consider a Midyear Switch to ICHRA
Help your clients control health benefits costs now. Learn how a midyear move to an ICHRA can protect budgets and strengthen employee benefits.
Flexible Health Benefits for Part-Time Employees? It’s Possible. Here’s How.
Offer health benefits to part-time employees? With ICHRAs, you can. Flexible, cost-controlled plans to attract and keep essential talent.
The Social Contract of Group Benefits Reimagined with Joy
The social contract of group health insurance is complicated and strained. Learn how defined contribution health plans are reshaping group health benefits.
Why Defined Contribution Health Plans Are Transforming Benefits For the Better
Imagine a world where offering health benefits feels exciting, empowering, and full of possibilities—for you, as the broker, and your employer clients. It might sound too good to be true, but it’s exactly what defined contribution health plans promise.
Group Health Plan Buyer’s Remorse? Offer Your Clients Defined Contribution Solutions Like ICHRA
As a broker, you’re breathing a sigh of relief that open enrollment has ended. But many of your clients now feel the pain of buyer’s remorse. After yet another year of high group rate increases, they had to make tough decisions about their employee benefits. These choices came at a cost—either to their budget, employees, or both.
The Power of an ICHRA: ICHRA Benefits for Employees, Employers, and Brokers
ICHRAs — Individual Coverage Health Reimbursement Arrangements — are an employer-provided group health benefit changing how employees get health insurance.
6 Reasons to Appreciate All That ICHRAs Have to Offer
ICHRAs are reshaping the health insurance benefits landscape by solving some of the most persistent challenges with employer-sponsored health insurance: high cost, limited choice, and complex administration.
Don’t Let ICHRAs Spook You: 7 ICHRA Truths To Put Your Fears to Rest
The good news is that much of what holds brokers back from offering ICHRA to their clients is based on misconceptions. If you’re feeling spooked by ICHRAs, we have 7 ICHRA truths to put your fears to rest.
Let’s connect.
Offering support at every step.
Experts are ready to understand your unique needs, provide guidance, and answer questions.